BackupBuddy is een WordPress backup plugin die een WordPress site kopiëren een heel stuk makkelijker maakt! Met BackupBuddy hoef je namelijk niet handmatig bestanden te exporteren of te downloaden. In dit artikel vertellen we wat de voordelen van BackupBuddy zijn, en leggen we stap voor stap uit hoe het kopiëren van je WordPress site in zijn werk gaat.
De voordelen van BackupBuddy
- Je kunt je WordPress site direct vanaf je Dashboard kopiëren (je hoeft dus niet in te loggen op cPanel of een FTP client).
- Je volledige WordPress website (inclusief je database en bestanden) kan binnen enkele minuten in een zip bestand gedownload worden.
- Dankzij BackupBuddy’s ImportBuddy script kun je de gekopieerde site eenvoudig naar een nieuwe locatie verplaatsen, zoals een ander domein, een nieuwe host of een testserver.
Een WordPress site kopiëren met BackupBuddy: zo werkt het
#1. Installeer en activeer de BackupBuddy plugin op je WordPress site.
#2. Klap het BackupBuddy menu aan de linkerkant van je Dashboard uit en klik op de ‘Backup’ link.
#3. Klik op de ‘Complete Backup’ knop om een backup van je websitebestanden en database te maken.
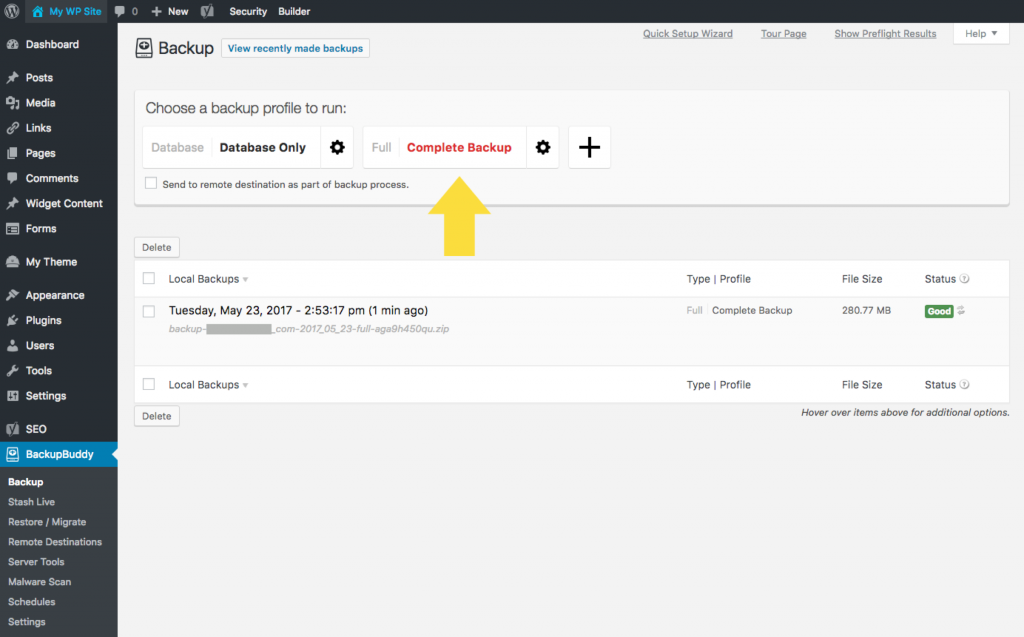
#4. Zodra de backup klaar is, kun je je bestanden als een zip bestand naar je computer downloaden. Dit is in feite een volledige kopie van je WordPress site.
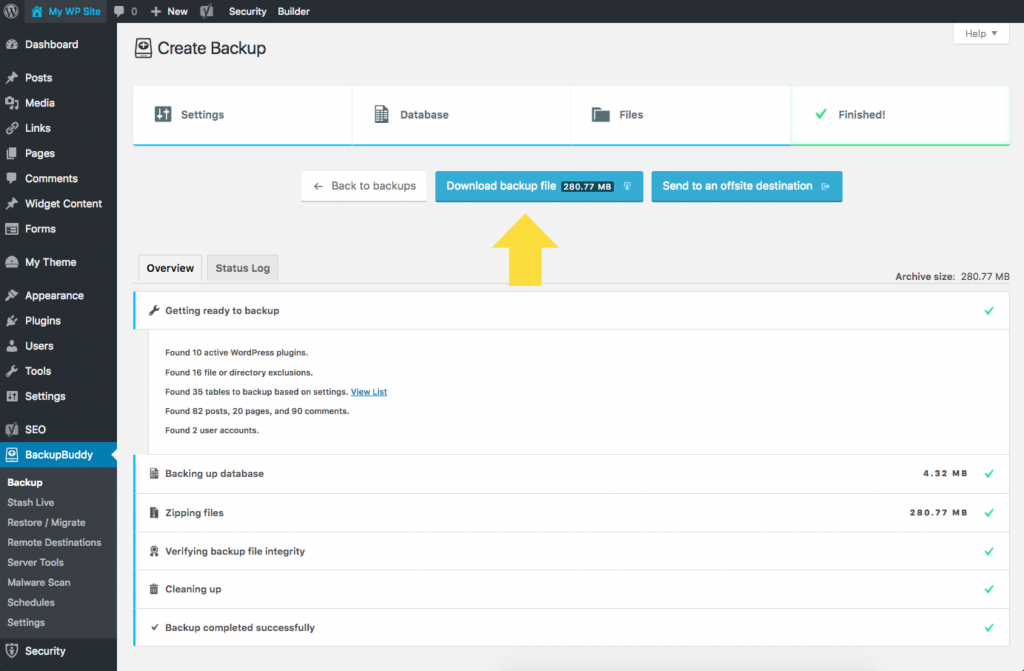
Je bent nu klaar met je WordPress site kopiëren!
Wil je je WordPress site migreren? Volg dan ook de volgende stappen:
Een WordPress site migreren
#5. Ga naar de Restore/Migrate pagina in het BackupBuddy menu. Klik op de knop om het ImportBuddy script te downloaden.
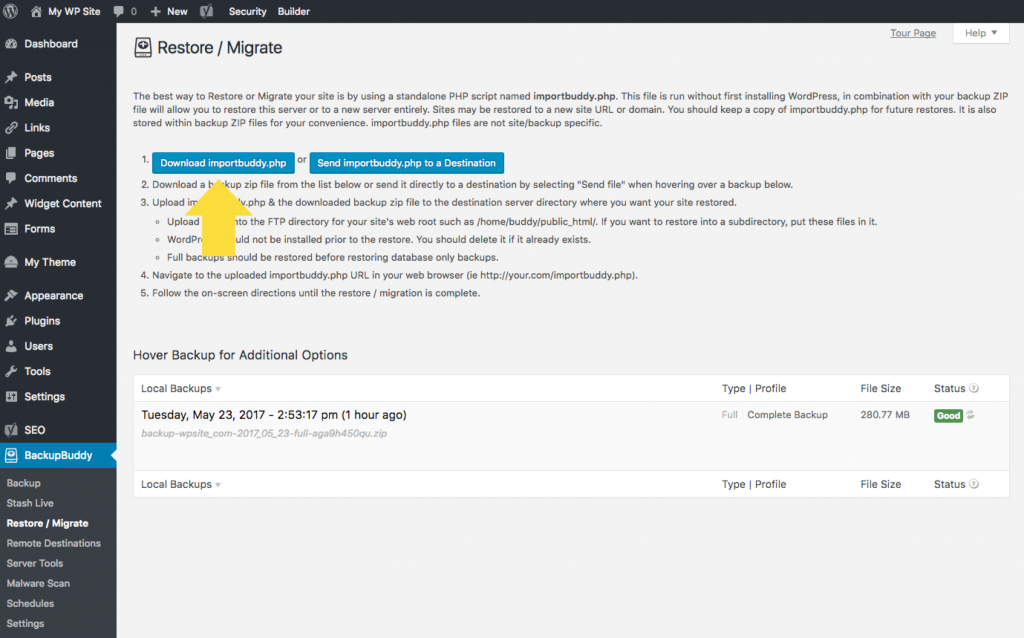
#6. Bevestig je ImportBuddy wachtwoord. Klik op OK, en de download zal beginnen.
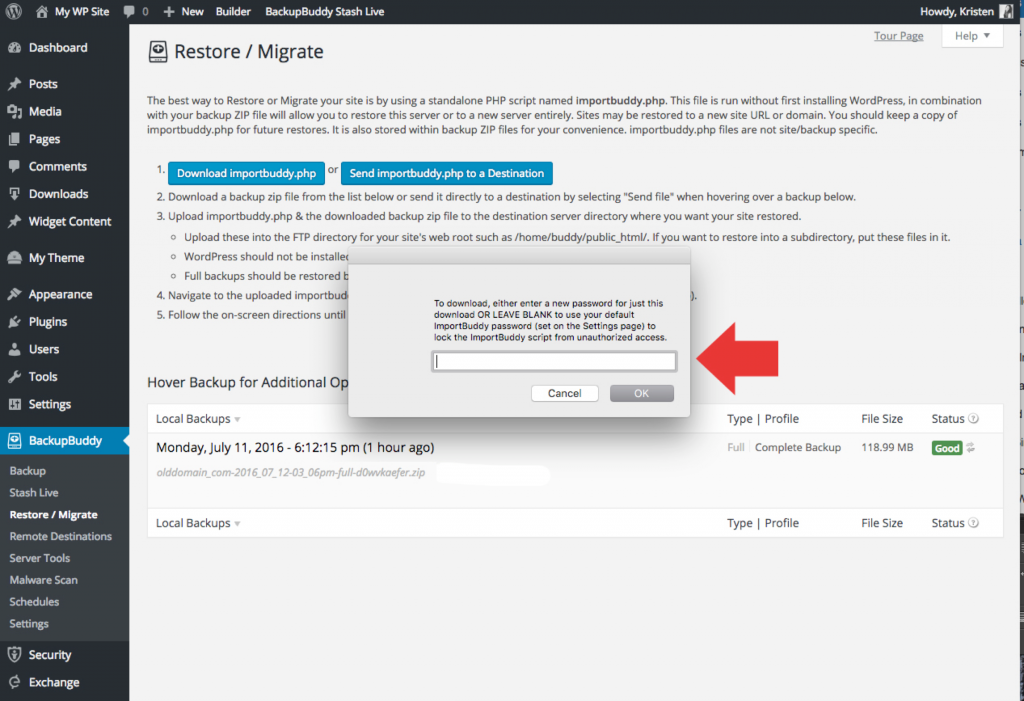
#7. Log in op je server en kies voor MySQL Database Wizard. Volg de stappen om een nieuwe database voor de gekopieerde WordPress site aan te maken. Zorg dat je de database naam, gebruikersnaam en wachtwoord die je hier aanmaakt opslaat, zodat je deze later voor het ImportBuddy migratie proces kunt gebruiken.
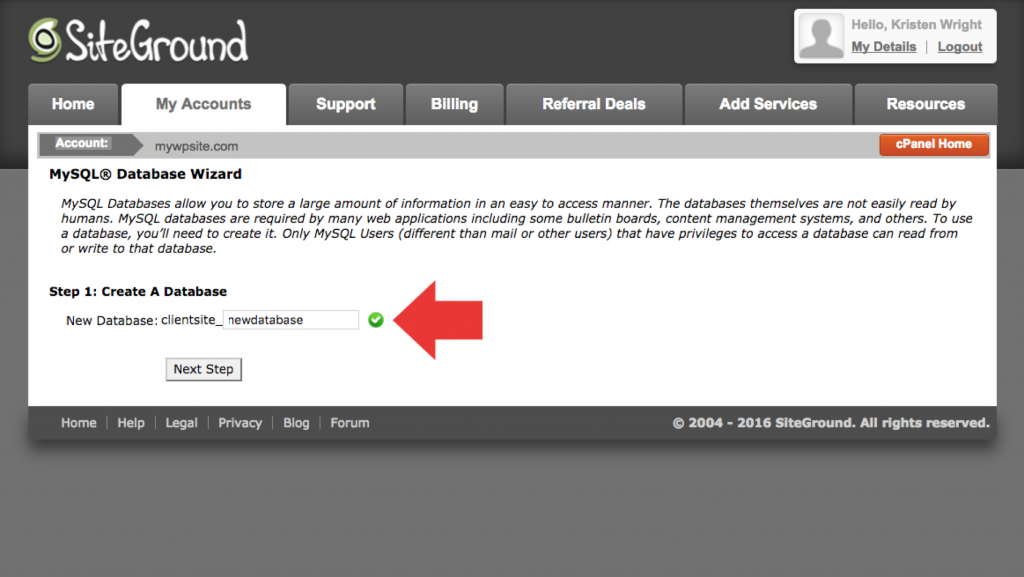
#8. Open de /public_html map en de map waar je WordPress site komt te staan. Let op dat de map leeg is voor je begint met uploaden!
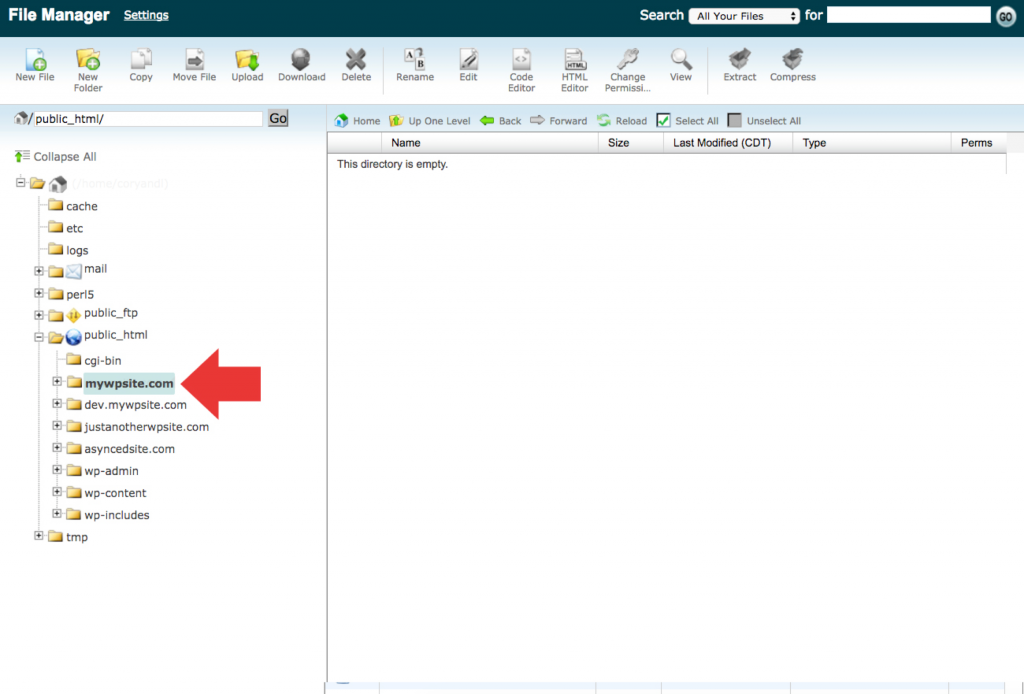 #9. Upload het zip bestand met de kopie van je WordPress site en het ImportBuddy.php bestand naar de map van je nieuwe site. Dit kun je zowel via FTP doen als met de File Manager op je cPanel.
#9. Upload het zip bestand met de kopie van je WordPress site en het ImportBuddy.php bestand naar de map van je nieuwe site. Dit kun je zowel via FTP doen als met de File Manager op je cPanel.
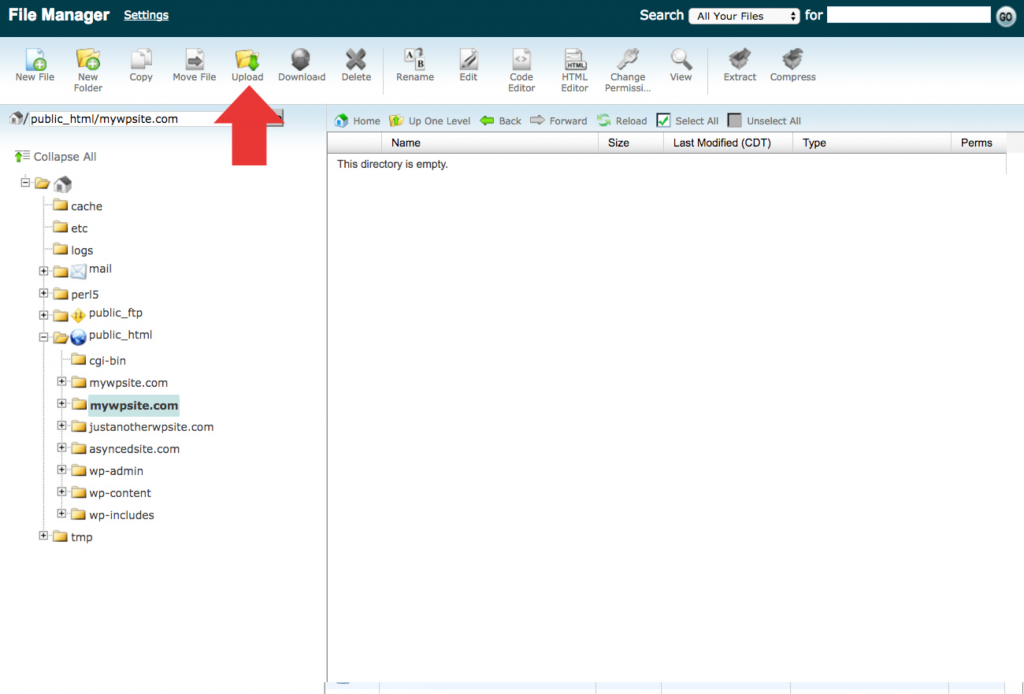
#10. Ga naar de site URL/importbuddy.php
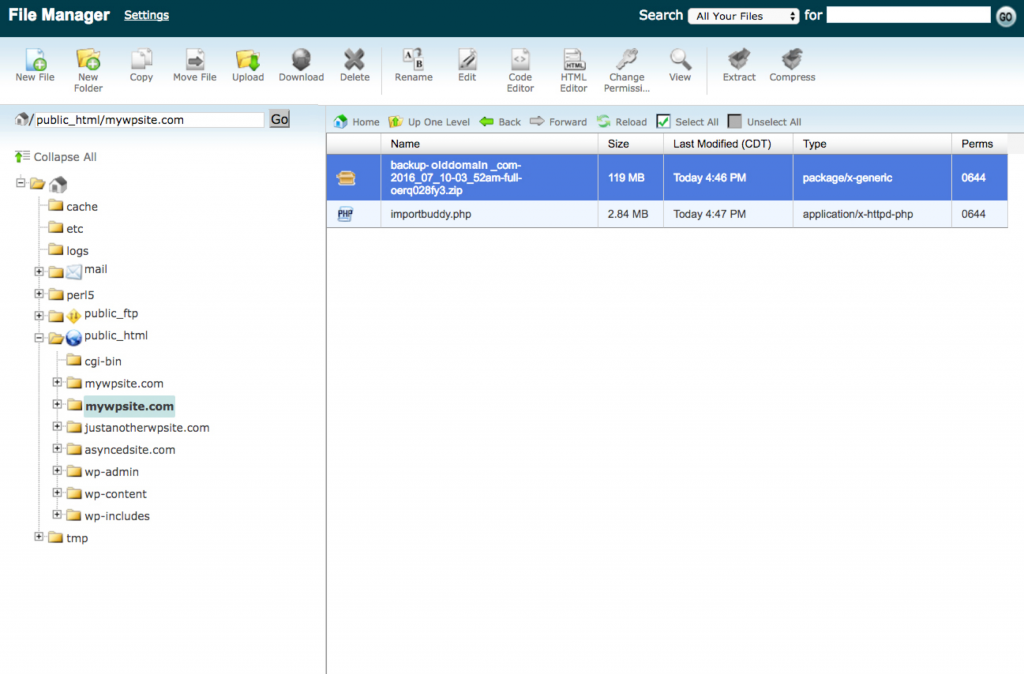
#11. Volg de laatste ImportBuddy stappen om de migratie te voltooien. Voer je nieuwe database gegevens in en verifieer dat de site werkt door op de URL te klikken.
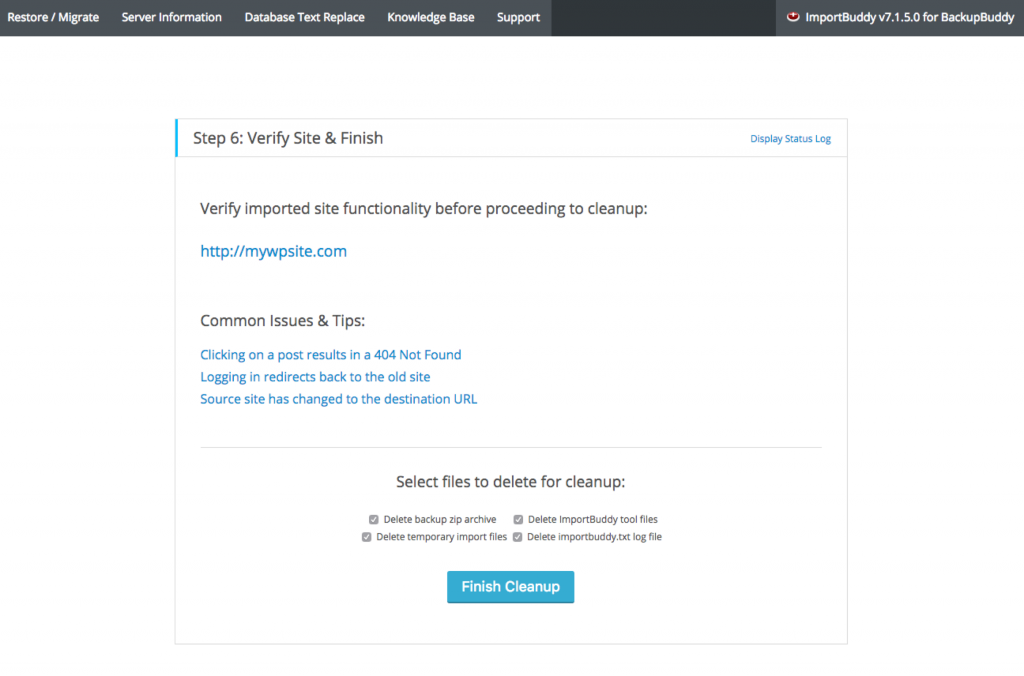
#12. Klik op de ‘Finish Cleanup’ knop.
Gefeliciteerd, je hebt succesvol je WordPress site gekopieerd en naar een nieuwe locatie verhuisd!




