Eén van de meest lastige dingen aan het versturen van facturen is dat je moet bijhouden welke diensten je hebt verricht voor welke klant. En dan moet je natuurlijk niet vergeten om die facturen wekelijks of maandelijks te versturen. Als je dan ook nog eens naar een andere software moet overschakelen om je facturen te beheren, wordt het echt een dagtaak. Omdat veel van ons vrijwel de hele dag met WordPress bezig zijn, heeft men bedacht dat het wel erg handig zou zijn om facturen gewoon via het WordPress dashboard te versturen. En dat kan! Laten we eens kijken naar hoe dat precies in zijn werk gaat.

Er zijn verschillende plugins beschikbaar die het mogelijk maken om facturen via WordPress te versturen, waaronder Invoice King Pro, Sprout Invoices, en WP PRO Invoicing System. In dit artikel gaan we ons richten op het gebruiken van de WP-Invoice plugin, en leggen we stap voor stap uit hoe het werkt.
Stap 1
Download de WP-Invoice plugin en activeer het ZIP bestand. Je kunt de plugin ook installeren door op je dashboard naar de Plugins pagina te gaan en naar “WP-Invoice” te zoeken.
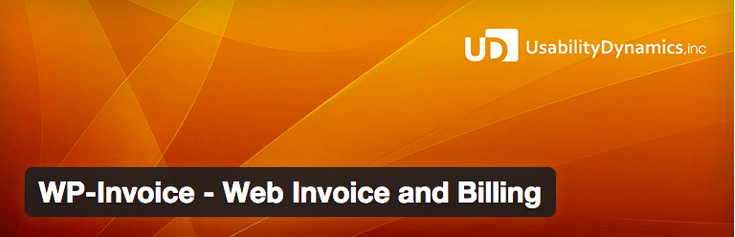
Stap 2
Zodra je de plugin geactiveerd hebt, zie je aan de linkerkant van je dashboard het Invoice tabje verschijnen. Klik erop en navigeer naar Settings om te beginnen.
Stap 3
Op deze pagina kun je alle standaard instellingen bepalen, zoals bijvoorbeeld de naam van je bedrijf. Deze gegevens hoef je maar één keer in te voeren.
Je kiest ook waar op de pagina je de facturen wil zetten, en hoe je de betaling wilt regelen. Zo heb je de keuze uit betaling via PayPal en creditcard, maar ook 2Checkout en Stripe behoren tot de mogelijkheden.
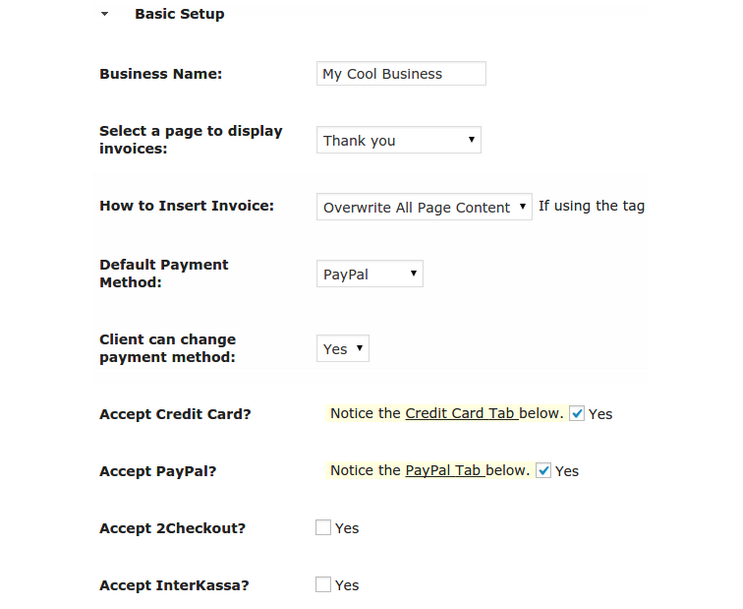
Stap 4
Als je van plan bent om betalingen via creditcard te accepteren, dan moet je wat extra informatie invoeren. Hou er rekening mee dat je doorgaans te maken krijgt met extra verwerkingskosten.
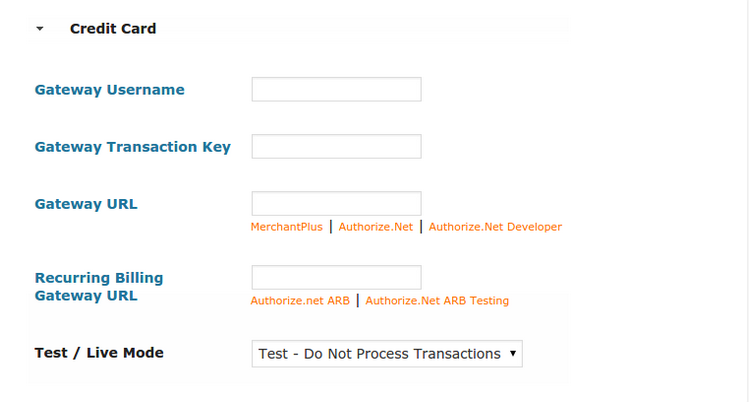
Stap 5
Het instellen van PayPal is een stuk simpeler. Vul de gevraagde gegevens in en klik op de Save All Settings knop.
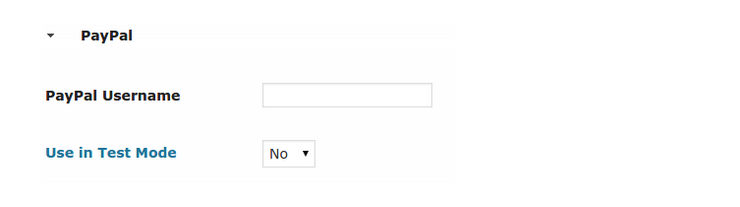
Stap 6
Zodra je de primaire zaken hebt ingesteld, kom je op de Add New pagina terecht. Hier kun je meteen een nieuwe factuur aanmaken.
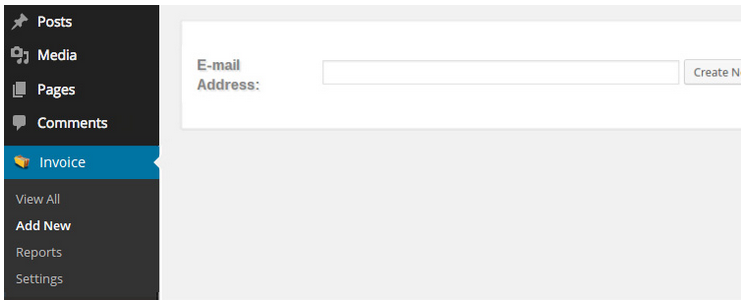
Stap 7
Begin met het intypen van het e-mailadres waar de factuur naar verzonden moet worden. Klik daarna op de Create New knop.

Stap 8
De nieuwe factuur editor lijkt in veel opzichten op de WordPress editor die je gebruikt voor het aanmaken van blog posts en pagina’s. Maak een titel aan voor de factuur. Indien gewenst kun je ook een beschrijving meegeven.
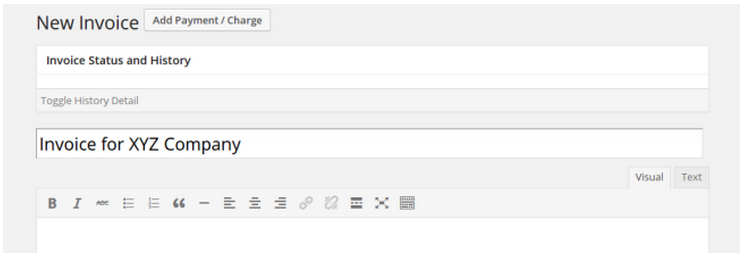
Stap 9
Als je vervolgens naar beneden scrollt kun je de werkzaamheden invoeren waarvoor je de factuur verstuurt, en de prijs en hoeveelheid aanpassen.
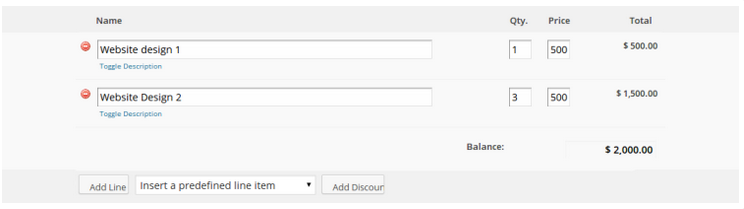
Stap 10
Daaronder kun je de betalingsinstellingen aanpassen om te specificeren welke valuta je accepteert, en welke betalingsmethodes zijn toegestaan.
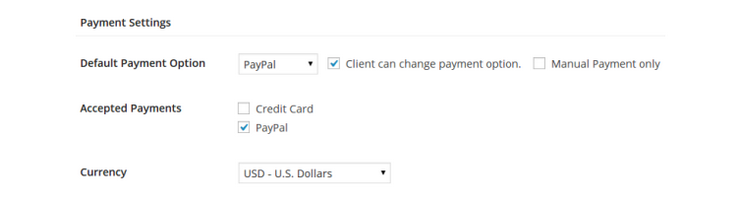
Stap 11
In de rechter zijkolom vind je nog wat andere features die mogelijk interessant zijn, zoals Allow Partial Payment en Recurring Billing.
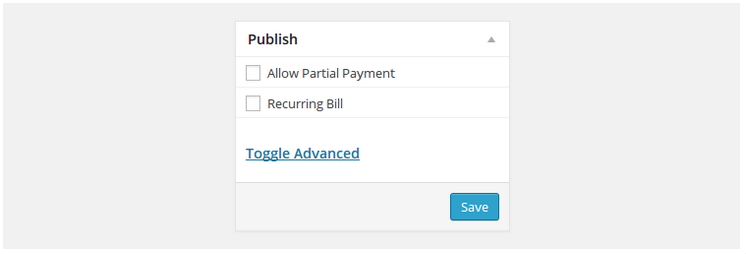
Stap 12
Iets verder naar beneden in de rechter zijkolom kun je de gegevens van de betreffende cliënt invoeren, zoals het e-mailadres, de naam, het bedrijf, het telefoonnummer, enzovoorts.
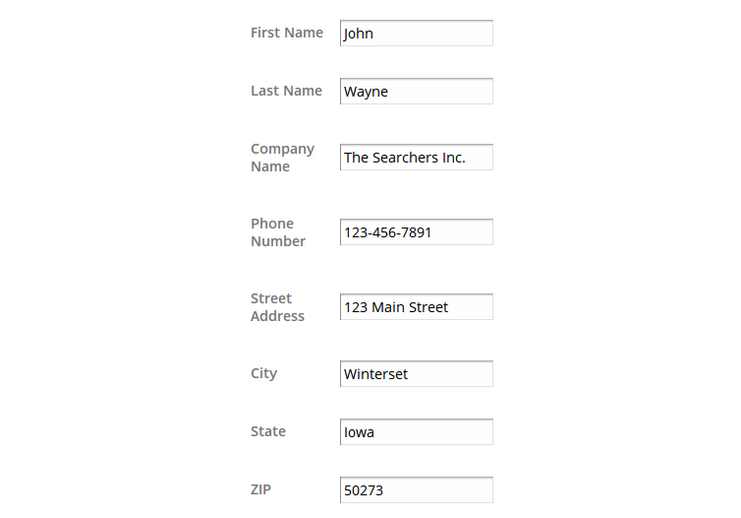
Stap 13
Klik op de Save knop om je factuur op te slaan. Let op, je factuur is nu nog niet verzonden. Er zijn verschillende manieren om de factuur naar je cliënt te sturen. Je kunt kiezen voor View Online, Enter Payment, en Send Notification.
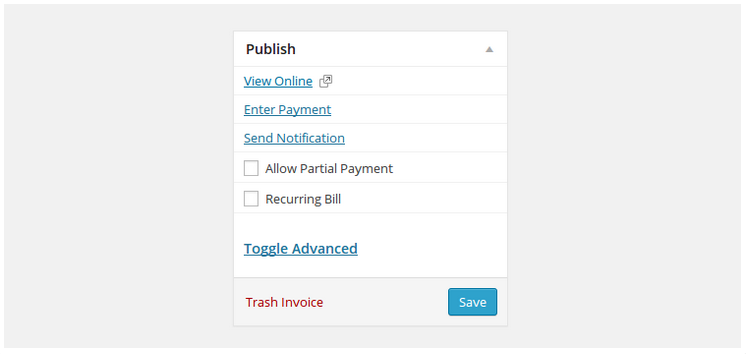
Stap 14
Kies je voor View Online, dan kun je de link kopiëren en naar je cliënt e-mailen. Hij kan de factuur dan online bekijken. Klikt hij vervolgens op de Process Payment knop, dan wordt hij automatisch doorverwezen naar PayPal of een andere betaalservice.
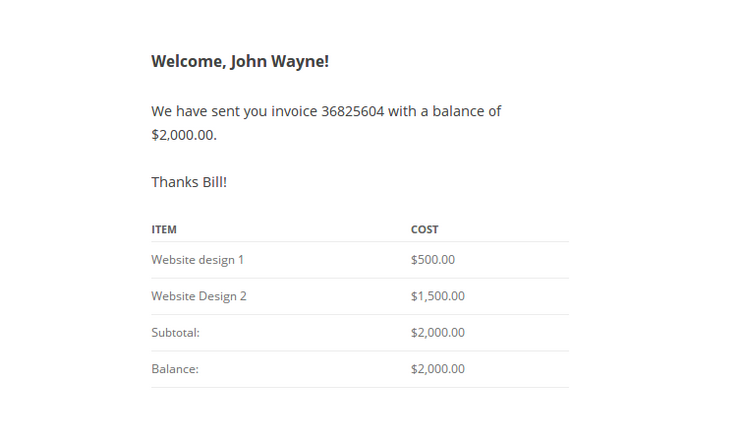
Stap 15
Klik je op Send Notification, dan wordt er een e-mail via WordPress verstuurd om je cliënt er van op de hoogte te stellen dat de factuur klaar staat. Met deze manier hoef je niet je e-mail programma op te starten; je typt simpelweg het betreffende e-mail adres in en klikt op de Send Notification knop.
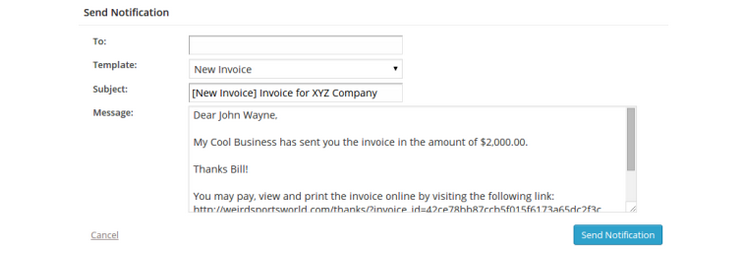
Stap 16
Zodra een cliënt een betaling heeft verricht, wordt de betreffende factuur automatisch getagged als “Paid”. Hiervoor hoef je verder niets meer te doen. Wil je om wat voor reden dan ook handmatig betalingen invoeren, dan kan dat via Enter Payment.
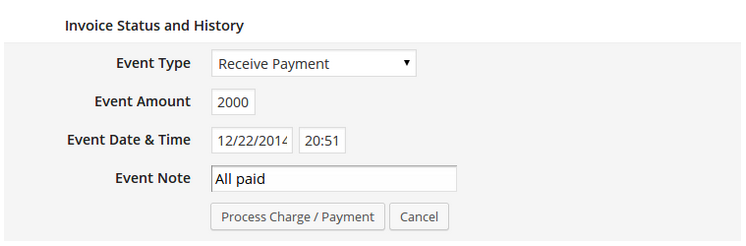
Stap 17
Zodra je eenmaal een paar facturen hebt verstuurd, kijk dan ook eens onder het Reports tabje in je WordPress dashboard. Hier staat een compleet overzicht van hoeveel betalingen je hebt uitstaan, hoeveel geld er al is binnengekomen, wie je meest waardevolle cliënten zijn, enzovoorts.
Tot slot
De WP-Invoice plugin is een fantastische oplossing om al je financiële zaken vanaf één plek te beheren. Zo behoudt je altijd het overzicht!




