Als je afbeeldingen upload in het edit venster, wordt het automatisch aan het bericht toegevoegd dat je op dat moment aan het bewerken bent. Tijdens het schrijven van een bericht voeg je media toe door op de tekst Media toevoegen (nummer 1) te klikken dat net boven de WYSIWYG balk staat.

Snel media bestanden toevoegen aan WordPress
Je kunt ook sneller mediabestanden toevoegen aan je bericht of pagina door het bestand vanaf je computer te slepen naar de editor, hierdoor wordt automatisch het ‘media toevoegen’ scherm geopend.

Als je op het de tekst klikt dan zal een scherm zoals het onderstaande voorbeeld geopend worden. Hier zijn 5 opties mogelijk om media bestanden (afbeeldingen, video’s, bestanden of audio) te uploaden naar de website en in te voegen in het bericht.

1. Bestanden uploaden
Hiermee upload je een nieuw bestand door hem op je computer op te zoeken (bestanden selecteren) of door het bestand te droppen in het scherm.
2. Mediabibliotheek
Als je deze optie selecteert kun je kiezen uit alle bestanden die je ooit hebt geüpload naar de website.
3. Invoegen via URL
Alleen gebruiken als je een bestand wilt gebruiken van een andere locatie, vul hier de URL van de locatie in.
4. Galerij aanmaken
Met deze optie kan je een galerij aanmaken van afbeeldingen. Deze worden mooi bij elkaar in een gallerij vorm weergegeven in het bericht of de pagina.
5. Uitgelichte afbeelding maken
Als je deze optie selecteert kun je een uitgelichte afbeelding voor het bericht of de pagina toevoegen.
6. Audio afspeellijst maken
Indien je audio bestanden in je bibliotheek hebt staan wordt deze optie ook zichtbaar. Met deze optie kun je een gallerij voor audiobestanden maken (niet zichtbaar in voorbeeld afbeelding).
Media opties van WordPress afbeeldingen
Als je een media bestand hebt toegevoegd krijg je een aantal opties te zien (zie voorbeeld). Hier kun je een aantal zaken instellen:

1. Titel
Dit is de titel van de afbeelding die zichtbaar wordt als je met je muis over de afbeelding heen schuift.
2. Onderschrift
Wat je hier invult wordt onder de afbeelding geplaatst als onderschrift.
3. Alternatieve titel
Als de afbeelding niet getoond kan worden, komt deze tekst er te staan. Ons advies is om deze ook in te vullen omdat Google dit belangrijk vindt.
4. Beschrijving
Wordt niet getoond, maar wel gezien door Google.
5. Uitlijning
Hier kun je aangeven of de afbeelding Geen (de afbeelding wordt inline met de tekst geplaatst), Links (de afbeelding wordt links van de tekst geplaatst), Rechts (de afbeelding wordt rechts van de tekst geplaatst) of Gecentreerd (de afbeelding wordt in het midden geplaatst) moet worden.
6. Link URL
Moet de afbeelding ergens naar toe linken? Zo ja, vul hier de URL in waar de afbeelding naartoe moet linken.
7. Afmeting
Hier geef je aan wat de afmeting van de afbeelding moet zijn. Een Thumbnail is standaard 150 bij 150 pixels. De overige afmetingen hangen van de geüploade afbeelding af.
8. Invoegen in bericht
Klik op deze knop als je de afbeeldingen wilt toevoegen aan het bericht.
Als je je afbeelding al eerder hebt geüpload staat hij nog in je WordPress database, en hoef je hem dus niet opnieuw te uploaden. Je kunt dan via het Media Bibliotheek tabblad de juiste afbeelding selecteren en deze aan je WordPress bericht toevoegen.


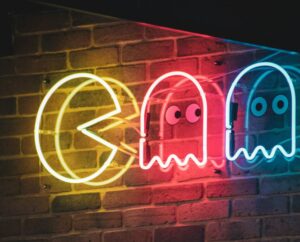

9 reacties
Handig dat de afbeeldingen met nummers in dit artikel staan. Ik heb af en toe nog steeds moeite met het goed plaatsen van een foto qua uitlijning of onderschrift. Met deze handleiding moet het lukken.
Zo lukt afbeelding invoegen binnen WordPress zeker. Heldere uitleg. Ik zou iedereen willen aanraden om gratis fotobanken te raadplegen voor vinden van goede foto’s.
Ik wil een afbeelding van 268 KB uploaden en krijg de volgende foutmelding: “Kan map uploads/2018/02 niet aanmaken. Is de bovenliggende map beschrijfbaar door de server? ”
Geen idee wat ik hier mee moet, heb het diverse malen geprobeerd. In het Error Log vind ik niets.
Enig idee wat er aan de hand kan zijn? De hoster kan mij niet helpen zegt hij.
Ik zou jullie erg dankbaar zijn als jullie een oplossing kunnen bieden.
Ik kan geen media meer toevoegen aan berichten.
Heb al geprobeerd om plugins te disabelen maar dat helpt niet. Er komt geen foutmelding als ik op de button klik, er gebeurt helemaal niets.
Dag Paul, dank voor je vraag. Heb je onlangs een nieuwe plugin geinstalleerd of updates uitgevoerd?
Ook al geef ik de filename van de foto een relevante naam, WP blijkt na aanpassing er elke keer een nummerreeks aan toe te voegen. Hoe voorkom ik dat?
Hetzelfde geld bij filename van video’s alsmede de thumbnails ervan.
Hoe komt het dat wanneer ik afbeeldingen invoeg in mijn blogbericht deze twee keer verschijnen? Zowel bovenaan onder de titel als op de plaats waar ik hem geplaatst heb..
Hallo,
Ik heb sinds afgelopen week bij het plaatsen van een foto in mijn blog een zwartblok eraan hangen. En nu staan ineens de foto’s omrand met een grijs kader. Geen idee hoe dit nu komt (ik gebruik Safari) en nu heb ik om het te testen mijn site geopend in Google ingelogd en daar werkt alles wel normaal. Alleen de foto’s hebben ook daar een grijs kader om de foto. Helaas kan ik geen afbeelding bijvoegen van de fout,
Met vriendelijke groet,
Ben
Foto;s zijn alleen zichtbaar als ik er met mijn muis overheen schuif. Hoe kan ik dit uitschakelen?