Gisteren kon je lezen hoe je WordPress lokaal kunt installeren op een Mac. Maar als je wil dat iedereen je website ziet, moet je hem uiteindelijk natuurlijk wel live zetten. In dit artikel leggen we uit hoe je je lokale WordPress installatie naar een live server kunt migreren.
Voordat je begint
Voordat je je lokaal ontwikkelde WordPress site naar een live server kunt migreren, moeten we wat voorbereidingen treffen.
Ten eerste heb je een domeinnaam en hosting nodig. We raden sterk aan om te kiezen voor geoptimaliseerde WordPress website hosting.
Ten tweede heb je een FTP programma nodig, ook wel een FTP client genoemd. Daarmee kun je de bestanden van je lokale WordPress installatie namelijk op de server van de host zetten. Ik maak zelf gebruik van FileZilla, maar je kunt ook een van de andere FTP clients voor WordPress gebruikers kiezen.
Heb je de bovengenoemde zaken geregeld? Dan kunnen we beginnen met het migreren van je lokale WordPress installatie.
Lokale WordPress installatie migreren in 7 stappen
Stap 1: Exporteer je lokale WordPress database
Voordat we je lokale WordPress installatie kunnen migreren, moet je eerst je lokale WordPress database exporteren. Hiervoor maken we gebruik van phpMyAdmin.
Ga naar http://localhost/phpmyadmin/en klik op je WordPress database. Vervolgens klik je op de Export knop in de bovenste menubalk.

Bij Export Method kun je kiezen tussen “Quick” of “Custom”. Kies voor Quick (tenzij je behoefte hebt aan meer opties) en klik op Go om je database te downloaden.
Stap 2: Upload de WordPress bestanden naar de server
Nu moeten we al je website bestanden op de server zetten, zodat ze beschikbaar zijn op het internet. Open je FTP programma en maak verbinding met je webhost account (de inloggegevens vind je in de mail die je van je webhost hebt gekregen).
Zodra je verbonden bent, is het belangrijk dat je de bestanden in de juiste map zet. Stel, je hebt mijnwebsite.nl als domeinnaam, dan moet je alle bestanden in de public_html map zetten. Selecteer je lokale WordPress bestanden (aan de linkerkant in je FTP programma) en sleep ze naar de server (aan de rechterkant) om ze te uploaden.
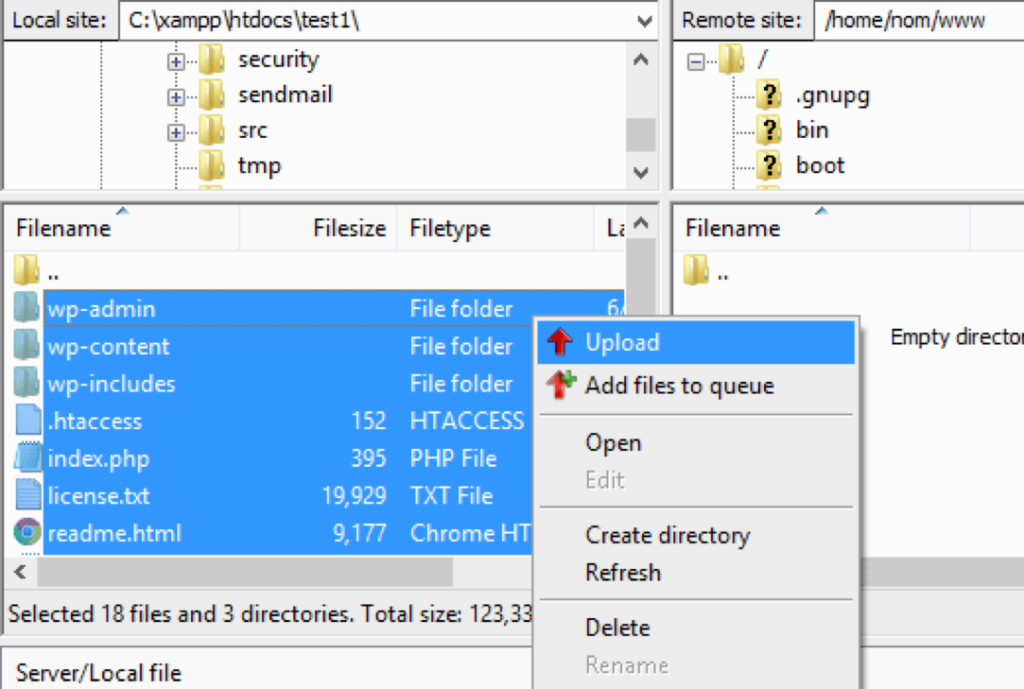
Stap 3: Creëer een MySQL database op de server
Terwijl je FTP programma bezig is met het uploaden van de bestanden, kun jij beginnen met het importeren van de database op de server. De meeste WordPress hosting providers bieden cPanel voor het beheren van je hosting account. Daar kun je dan ook een database aanmaken.
Log in op je cPanel dashboard (voor de inloggegevens raadpleeg je eveneens de e-mail van je hosting provider) en ga je op Databases. Daar klik je op het MySQL Databases icoon.
Op het volgende scherm voer je een naam voor je database in en klik je op de Create Database knop.
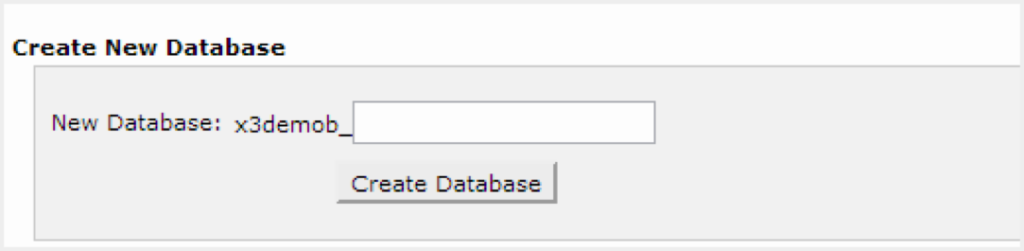
Vervolgens scroll je naar de MySQL Users sectie en maak je een gebruiker aan.
Daarna kun je de MySQL privileges voor die gebruiker instellen. Zorg dat alle vakjes zijn aangevinkt en klik vervolgens op de Make Changes knop.
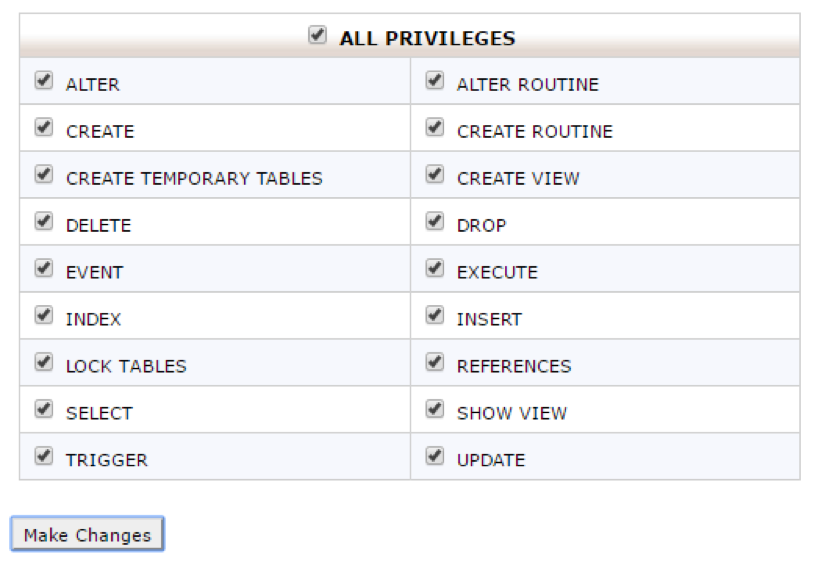
Stap 4: Importeer de WordPress database naar je live site
Nu moeten we je WordPress database importeren. Ga naar je cPanel dashboard, scroll naar de database sectie en klik op phpMyAdmin. Je komt nu op phpMyAdmin terecht. Daar klik je op de database die je bij stap 3 hebt aangemaakt.
Klik op het Import tabblad in het bovenste menu. Op de import pagina klik op je op de Choose File knop en selecteer je het database bestand dat je bij stap 1 hebt bewaard.
Klik onderaan de pagina op Go. PhpMyadmin zal nu je WordPress database importeren.
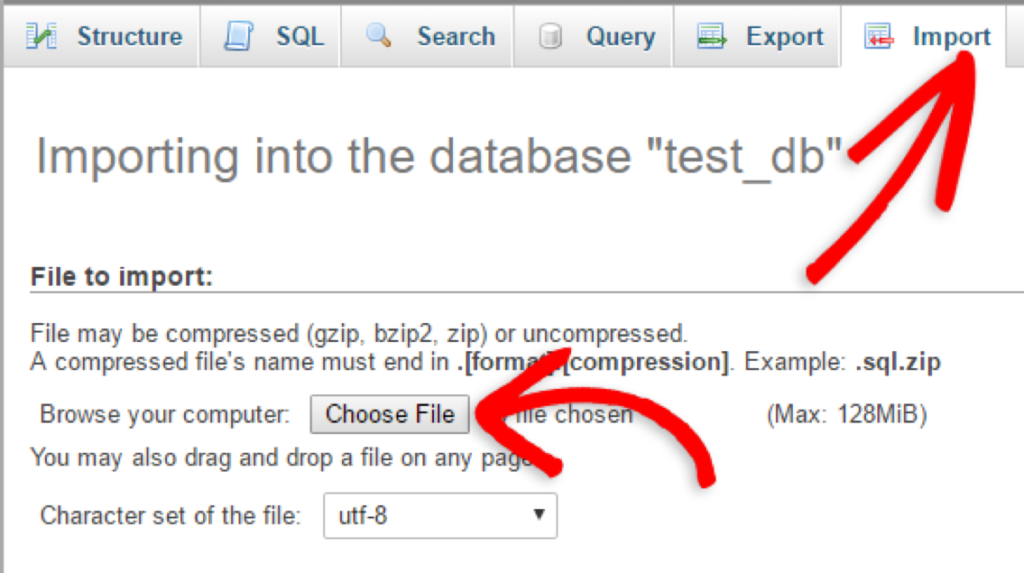
Stap 5: Verander de URL
Nu moet je de URL in je database veranderen, zodat deze verbinding kan maken met je live WordPres site.
In phpMyAdmin zoek je naar de wp_options tabel in de database die we bij stap 4 hebben geïmporteerd.
Klik op de Browse knop naast wp_options, of de link die je in de zijbalk ziet.
Onder het options_name veld zoek je naar siteurl. Klik op het Edit Field icoon aan de linkerkant van het begin van de rij.
Er zal een nieuw venster geopend worden. In de input box voor option_value, zie je de URL van je lokale installatie. Dat is waarschijnlijk iets in de trant van http://localhost/test. Typ zorgvuldig je nieuwe URL in en klik op Go.
Deze stap herhaal je voor de option name home. Deze staat vaak op de tweede pagina. Zorg dat de home URL hetzelfde is als je siteurl.
Stap 6: Configureer je website
Nu is het tijd om WordPress te configureren. Als je nu in de browser je domeinnaam intypt, zie je als het goed is een Error Establishing Database Connection foutmelding. Dit kun je verhelpen door je FTP client weer te openen en het wp-config.php bestand te bewerken. Voer database naam, gebruiker en wachtwoord in die je bij stap 3 hebt aangemaakt. Sla de wijzigingen op en upload het wp-config.php bestand weer naar de server. Typ nogmaals de URL in je browser; je site zou nu live moeten staan.
Log in op je WordPress admin en ga naar Settings > General. Scroll zonder iets aan te passen naar onderen en klik op de the Save Changes knop. Dit zal ervoor zorgen dat de site URL op alle benodigde plekken wordt gecorrigeerd. Daarna ga je naar Settings > Permalink. Ook daar klik je op Save Changes om te zorgen dat alle blogpost links goed werken.
Stap 7: Repareer afbeeldingen en dode links door de paden te updaten
Als je een WordPress site van het ene domein naar het andere migreert, of van een lokale server naar een live server, wordt je geconfronteerd met dode links en missende afbeeldingen. Er zijn verschillende manieren om die linkjes te updaten. Wil je het met een SQL query doen, dan ga je naar phpMyAdmin. Klik op je database en dan op SQL, en voer de volgende query in:
UPDATE wp_posts SET post_content = REPLACE(post_content, 'localhost/test/', 'www.yourlivesite.com/');
Wil je liever niet met de code rommelen, dan biedt de Velvet Blues WordPress plugin uitkomst.
Dat was het! Je hebt nu je lokale WordPress installatie verhuisd naar een live server. Zorg dat je je site goed controleert om jezelf ervan te verzekeren dat alles naar behoren werkt.




