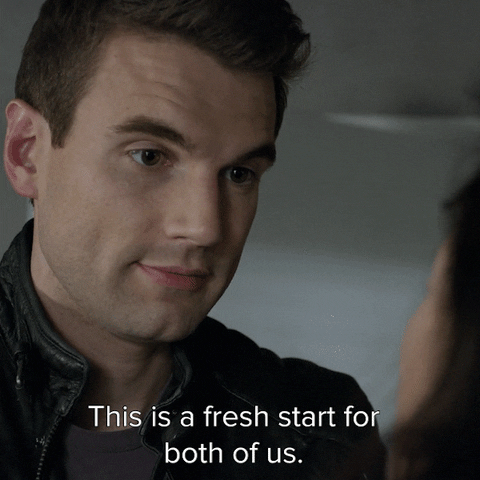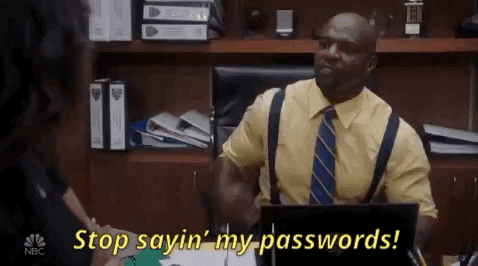Het lijkt een stuk makkelijker om een reeds bestaande website over te nemen, dan om met niets te beginnen en er zelf één op te bouwen. Maar vergis je niet. Het overnemen van een bestaande WordPress site brengt zijn eigen uitdagingen met zich mee. In dit artikel vertellen we wat voor uitdagingen dat zijn, en hoe je deze kunt tackelen.
Bestaande WordPress site overnemen: een stappenplan
#1. Verzamel alle gegevens
Het eerste dat je moet doen bij het overnemen van een bestaande WordPress site is alle informatie verzamelen bij de oude gebruiker of ontwikkelaar, inclusief gebruikersnamen, wachtwoorden, account details van de WordPress admin, web host gegevens, FTP, CDN, Google Webmaster Tools, domeinbeheer, en premium plugins en thema’s. Zorg ook dat je een veilige manier hebt om al je gebruikersnamen en wachtwoorden te beheren. Een wachtwoord manager zoals LastPass of F-Secure Key is raadzaam – beide tools zijn toegankelijk vanaf al je apparaten.
#2. Verander de admin emailadressen en wachtwoorden
Zodra je alle gegevens binnen hebt, moet je twee dingen doen: Alle admin wachtwoorden en emailadressen veranderen, en alle gebruikersrollen en rechten updaten. Dit doe je bij Users > All Users. Zo zorg je dat de vorige ontwikkelaar of website eigenaar niets meer kan aanpassen. Vergeet ook niet om het WordPress admin emailadres goed in te stellen bij Settings > General. Dat is het emailadres waar WordPress alle belangrijke website notificaties heen stuurt. Door dit mailadres meteen aan te passen zorg je tevens dat alleen jij de mogelijkheid hebt om wachtwoorden opnieuw in te stellen.
#3. Update gebruikersrollen en rechten
Beheer je de website voor een opdrachtgever? Overleg dan met hem of haar betreffende het toewijzen van gebruikersrollen en rechten. Zorg dat de admin gebruikersrol beperkt blijft tot degene die daadwerkelijk admin taken moet uitvoeren, zoals het veranderen van het thema, het installeren van nieuwe plugins of het toevoegen van nieuwe gebruikers. Je kunt een gebruiker beter te weinig rechten geven (en die uitbreiden wanneer het nodig is) dan teveel!
Staan er nog oude auteur en editor accounts? Pas op, je moet nooit zomaar een WordPress gebruiker verwijderen! Wijs eerst de content van de betreffende gebruikers toe aan een andere account, alvorens je de oude account verwijdert.
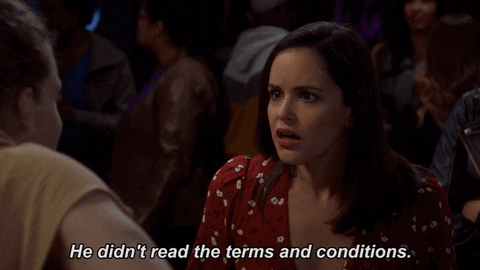
#4. Analyseer de website
Log in op het WordPress Dashboard en bestudeer de thema’s en plugins, security scans, performance checks, analytics en SEO scores. Zo kun je vaststellen hoe de WordPress site in elkaar zit, en op welke gebieden er ruimte is voor verbeteringen. Check of alles functioneert en oogt zoals je verwacht had.
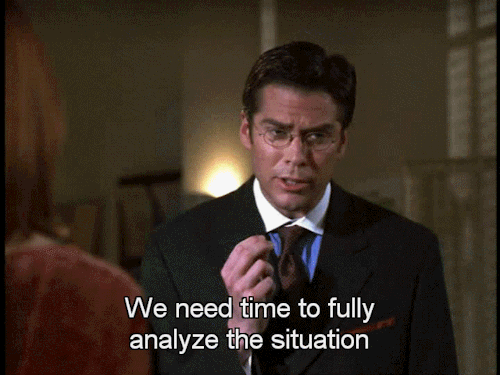
#5. Maak van alles een backup
Deze stap is niet optioneel, maar noodzakelijk! Voor je begint met het maken van aanpassingen aan de website is het belangrijk dat je een volledige backup maakt. Dat wil zeggen: van alles in de wp-content map tot de database van de website. Je kunt dit eenvoudig doen met een FTP client zoals FileZilla, of via het controlepaneel in je webhosting account. Check ook onze top 5 backup plugins voor WordPress.
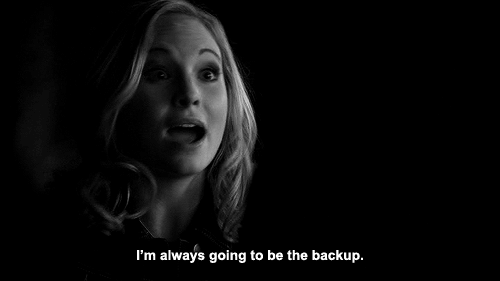
#6. Update WordPress, thema’s en plugins
Werk WordPress bij naar de meest recente versie. Zorg ook dat je alle plugins en thema’s zijn bijgewerkt.
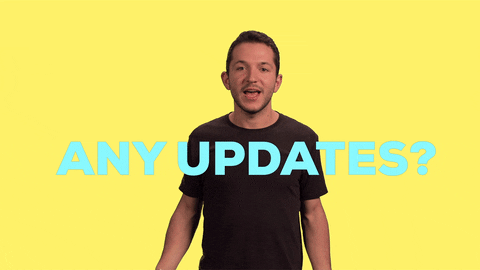
#7. Check de veiligheid
Tijd om de website te scannen op malware, verdachte code en andere kwetsbaarheden. We raden aan om hiervoor een security plugin te gebruiken. Check onze selectie van de beste security plugins voor WordPress in 2020.

#8. Draai een performance scan
Zodra je weet dat het goed zit met de beveiliging, kun je naar de performance gaan kijken. Zo kun je de IsItWP website speed test tool gebruiken om een overzicht van de laadtijden te genereren. Maar er zijn nog meer handige tools voor je WordPress snelheid testen. Controleer ook of de caching goed geconfigureerd is.

#9. Bekijk de plugin instellingen
Dit is iets dat geregeld vergeten wordt, maar de meeste WordPress website gebruiken meerdere plugins die wellicht nog naar de vorige eigenaar of beheerder verwijzen. Zo kan het bijvoorbeeld dat de contactformulier plugin nog steeds notificaties naar oude emailadressen stuurt. Controleer alle plugin instellingen en pas ze aan waar nodig.
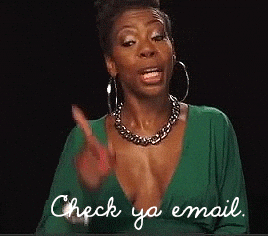
#10. Haal de bezem erdoor
Nu de belangrijkste zaken zijn aangepast, kun je de bezem erdoor halen. Verwijder inactieve thema’s en plugins, start met een WordPress database optimalisatie en ruim je Media Bibliotheek op (de Kraken WordPress plugin kan je hierbij helpen). WP-Sweep is overigens een handige tool voor als je een grote schoonmaak van plan bent. Zo kun je met een schone lei aan de slag!